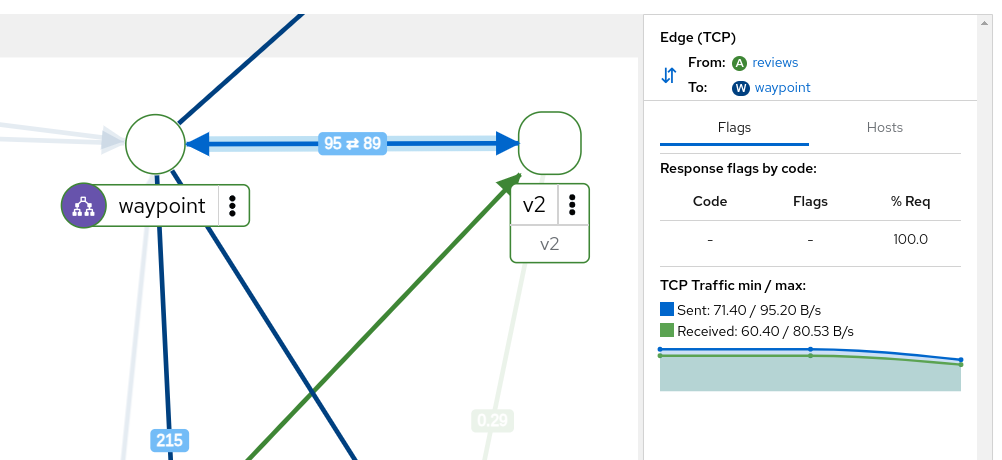Istio Ambient Mesh
Kiali provides visualization for Ambient Mesh components:
Control Plane Ambient Mesh
When the control plane is in Ambient mode, Kiali will show an Ambient badge on the Overview page control plane namespace card. It will also be reflected in the control plane side-panel on the Mesh page. This badge indicates that Kiali has detected a ztunnel (the L4 component for Ambient) in the control plane.
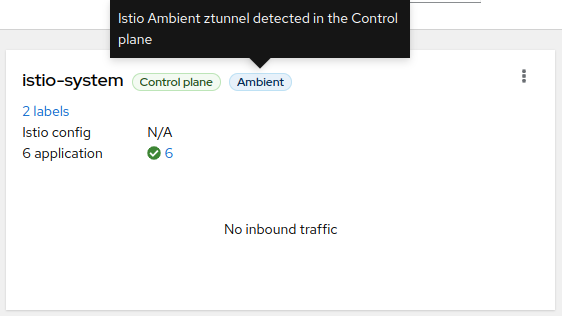
Ambient Namespace
When a namespace is labeled with istio.io/dataplane-mode=ambient it is included in Ambient Mesh, and Kiali will show the Ambient badge on that Overview page namespace card:
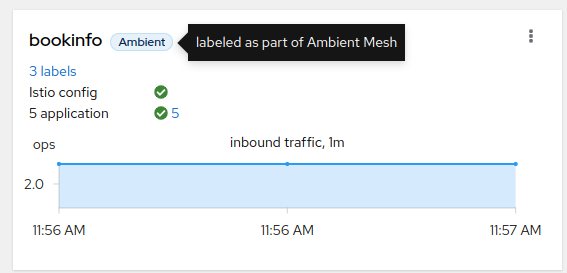
Workloads in Ambient Mesh
When a workload, application, or service is part of the Ambient Mesh, a badge will appear in the namespace details. When hovering over this badge, further information about the workload will be displayed:
-
In Mesh: Indicating that it was included in Ambient, and the traffic is redirected to ztunnel to provide L4 features (L4 authorization and telemetry, and encrypted data transport)
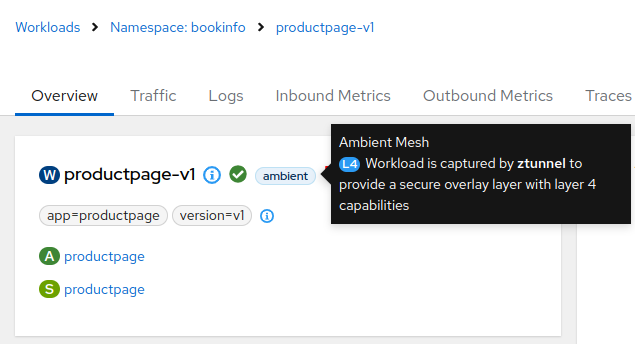
-
In Mesh with waypoint enabled: Additionally, it can include the L7 badge which means that a waypoint proxy is deployed (providing additional L7 capabilities):
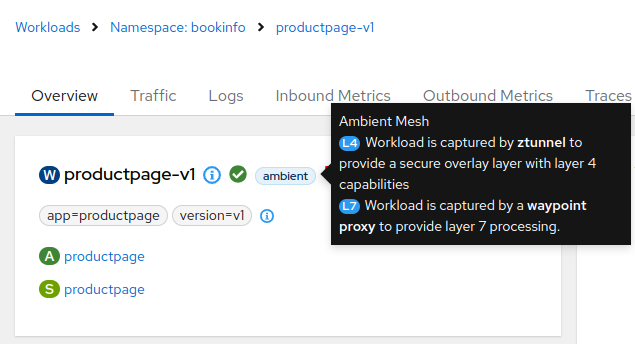
Ambient Telemetry
The Traffic graph generated with Ambient telemetry differs slightly from the usual graph, as the HTTP traffic and TCP traffic have different reporters.
The telemetry reported with sidecars represents the kind of traffic for the request (green edges for HTTP, blue edges for TCP). In Ambient, this information depends on the element reporting the Telemetry. The Ztunnel will report all the traffic as TCP:
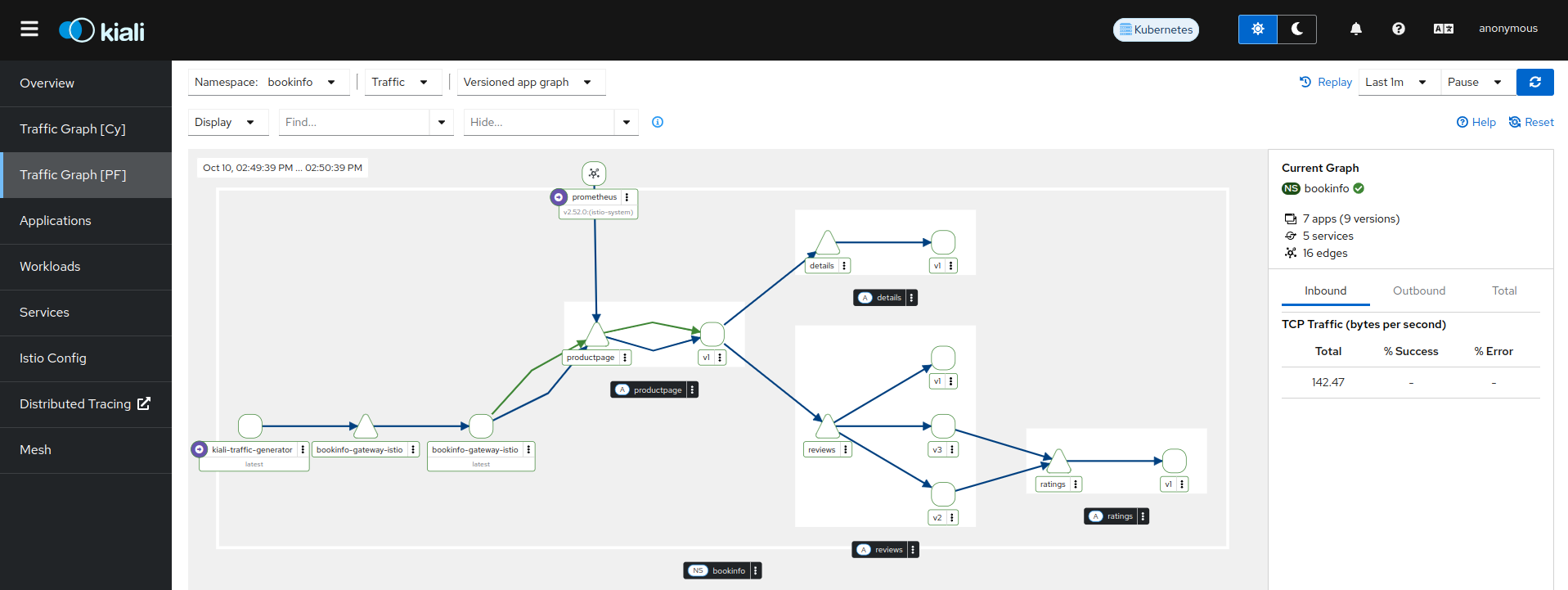
The following bookinfo namespace is in Ambient Mesh with a waypoint proxy enabled. Therefore, the telemetry is reported from ztunnel and from the Waypoint, resulting in double edges connecting different nodes (Note that the Graph page toolbar offers a Traffic menu, letting you be selective about the protocols shown):
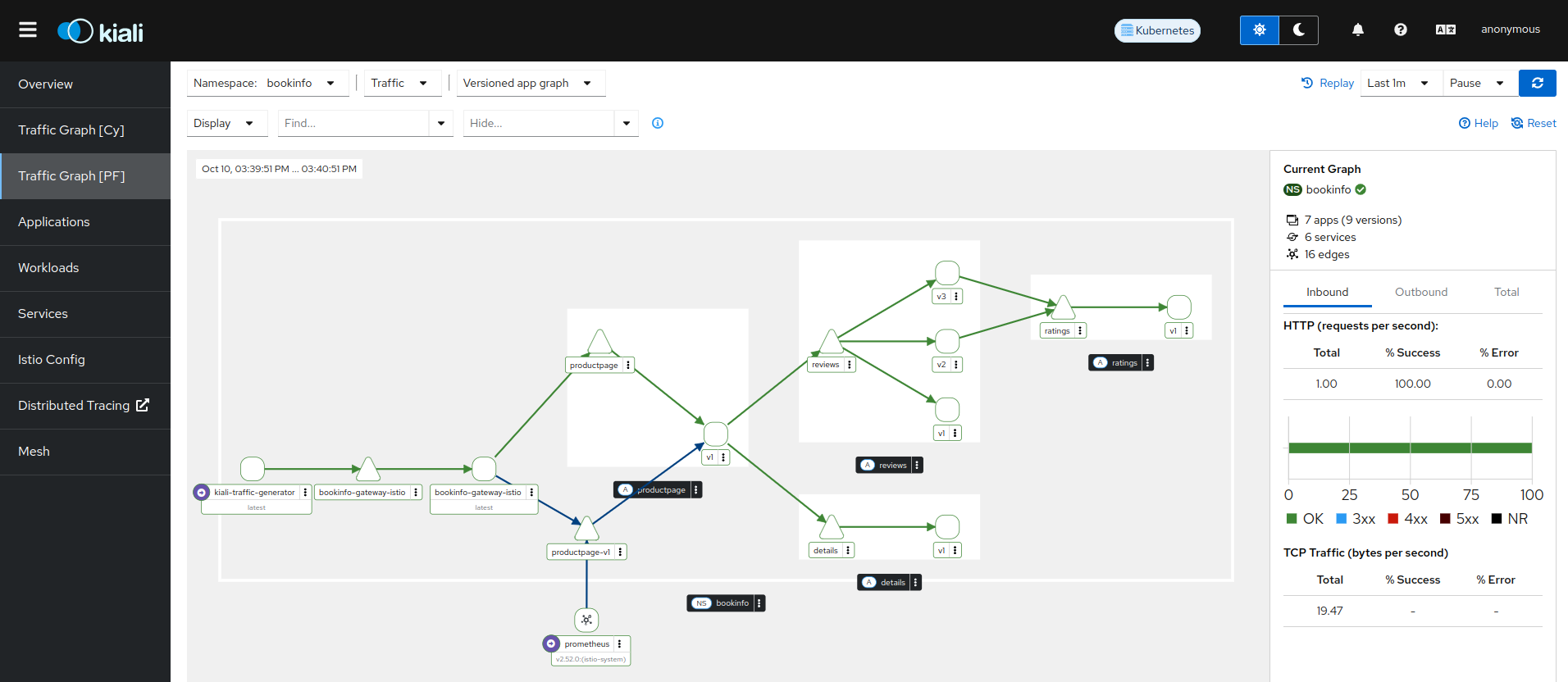
It is possible to filter the traffic by the Ambient reporter (ztunnel or waypoint) from the Traffic menu option:
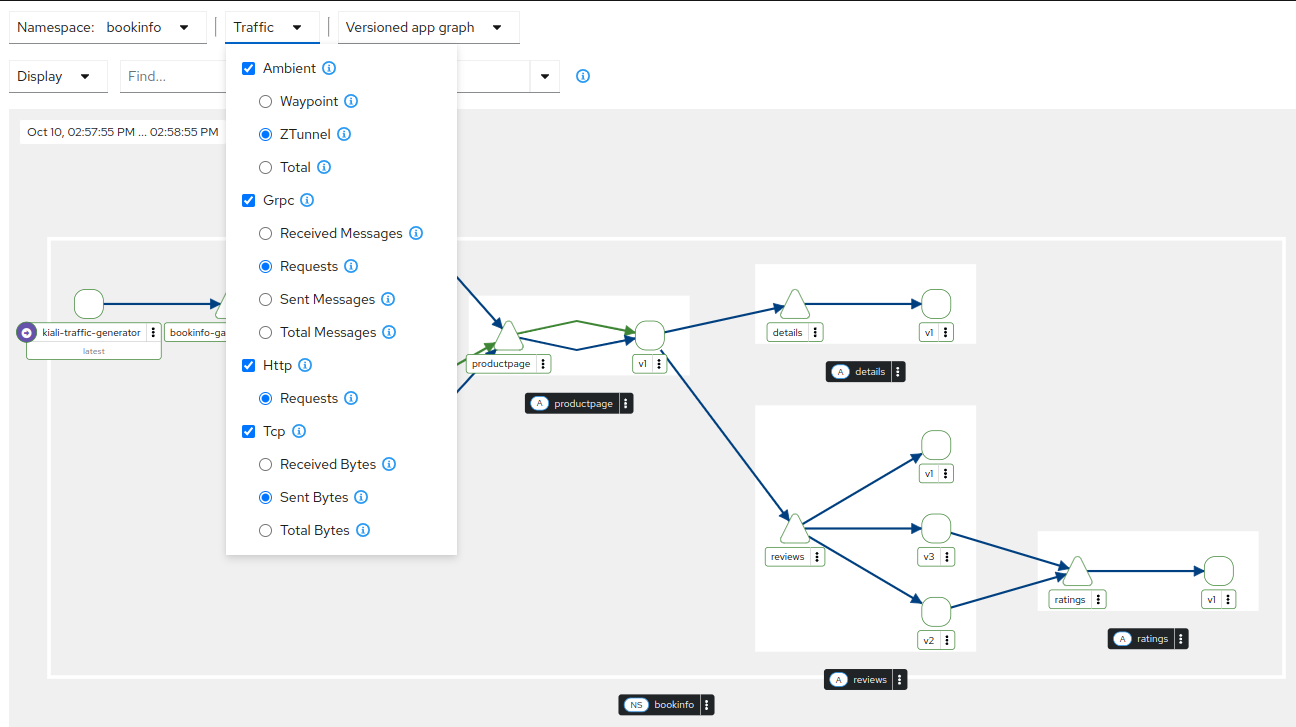
There is an additional display option, Waypoint proxies for the Ambient Mesh, that will display the waypoint proxies in the graph:
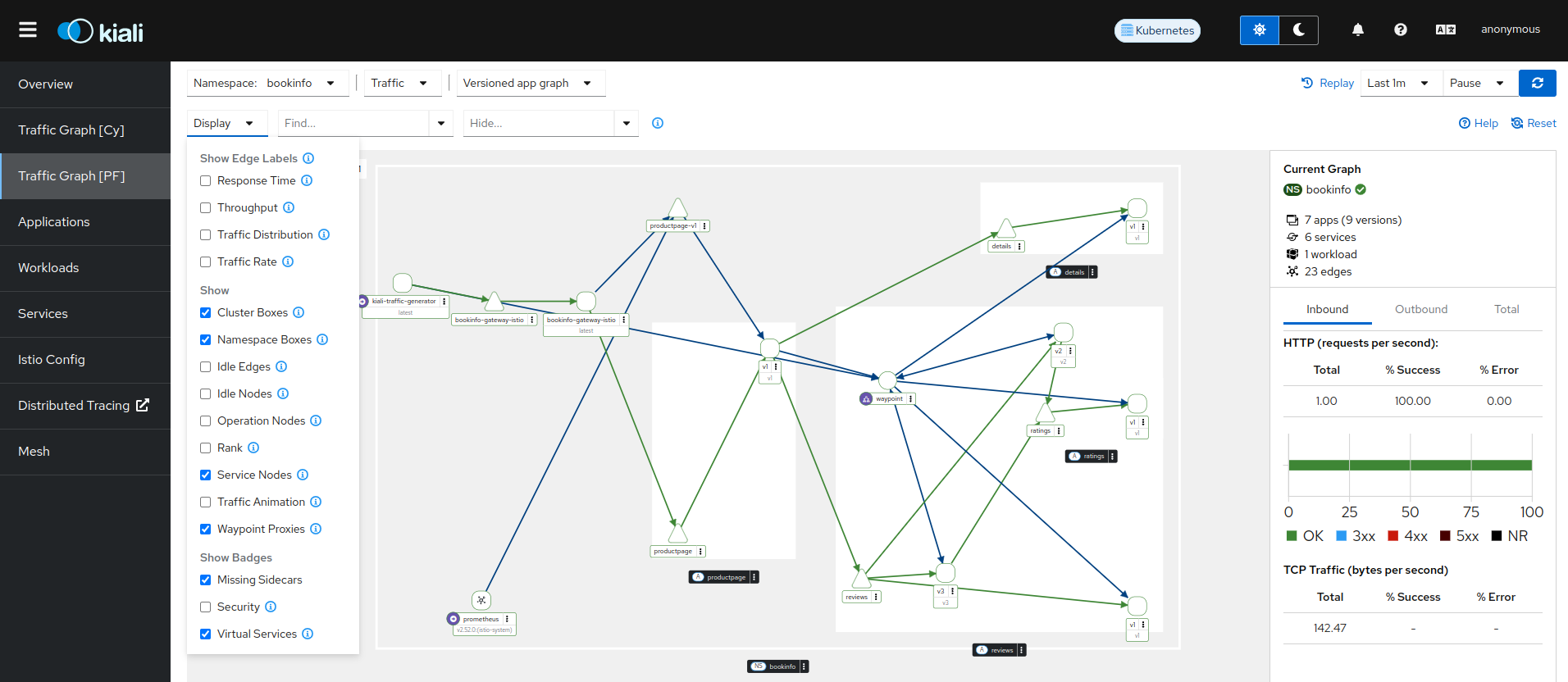
The waypoint proxies often serve as both the source and destination of traffic within the same workload, represented in the graph by bidirectional edges. When you click on an edge, the summary panel will display the waypoint proxy as the destination workload. However, you can also view the waypoint as the source by clicking on the double arrow icon located to the left of the “From/To” labels in the summary panel.