This is the multi-page printable view of this section. Click here to print.
Installation
- 1: Quick Start
- 2: Installation Guide
- 2.1: Prerequisites
- 2.2: Install via Helm
- 2.3: Install via OperatorHub
- 2.4: The Kiali CR
- 2.5: The OSSMConsole CR
- 2.6: Accessing Kiali
- 2.7: Advanced Install
- 2.8: Example Install
- 3: Deployment Options
1 - Quick Start
You can quickly install and try Kiali via one of the following two methods.
Install via Istio Addons
If you downloaded Istio, the easiest way to install and try Kiali is by running:
kubectl apply -f ${ISTIO_HOME}/samples/addons/kiali.yaml
To uninstall:
kubectl delete -f ${ISTIO_HOME}/samples/addons/kiali.yaml --ignore-not-found
Install via Helm
To install the latest version of Kiali Server using Helm, run the following command:
helm install \
--namespace istio-system \
--set auth.strategy="anonymous" \
--repo https://kiali.org/helm-charts \
kiali-server \
kiali-server
--disable-openapi-validation (this is needed on some versions of OpenShift, for example).
To uninstall:
helm uninstall --namespace istio-system kiali-server
Access to the UI
Run the following command:
kubectl port-forward svc/kiali 20001:20001 -n istio-system
Then, access Kiali by visiting https://localhost:20001/ in your preferred web browser.
2 - Installation Guide
This section describes the production installation methods available for Kiali.
The recommended way to deploy Kiali is via the Kiali Operator, either using Helm Charts or OperatorHub.
The Kiali Operator is a Kubernetes Operator and manages your Kiali installation. It watches the Kiali Custom Resource (Kiali CR), a YAML file that holds the deployment configuration.
2.1 - Prerequisites
Istio
Before you install Kiali you must have already installed Istio along with its telemetry storage addon (i.e. Prometheus). You might also consider installing Istio’s optional tracing addon (i.e. Jaeger) and optional Grafana addon but those are not required by Kiali. Refer to the Istio documentation for details.
Enable the Debug Interface
Like istioctl, Kiali makes use of Istio’s port 8080 “Debug Interface”. Despite the naming, this is required for accessing the status of the proxies
and the Istio registry.
The ENABLE_DEBUG_ON_HTTP setting controls the relevant access. Istio suggests to disable this for security, but Kiali requires ENABLE_DEBUG_ON_HTTP=true,
which is the default.
For more information, see the Istio documentation.
Version Compatibility
Each Kiali release is tested against the most recent Istio release. In general, Kiali tries to maintain compatibility with older Istio releases and Kiali versions later than those posted in the below table may work, but such combinations are not tested and will not be supported. Known incompatibilities are noted in the compatibility table below.
| Istio | Kiali Min | Kiali Max | Notes |
|---|---|---|---|
| 1.24 | 2.0.0 | ||
| 1.23 | 1.87.0 | 2.0.0 | Kiali v2 requires Kiali v1 non-default namespace management (i.e. accessible_namespaces) to migrate to Discovery Selectors. |
| 1.22 | 1.82.0 | 1.86.1 | Kiali v1.86 is the recommended minimum for Istio Ambient users. v1.22 is required starting with Kiali v1.86.1. |
| 1.21 | 1.79.0 | 1.81.0 | Kiali 1.82 - 1.86.0 may work, but v1.22 is required starting with Kiali 1.86.1. |
| 1.20 | 1.76.0 | 1.78.0 | Istio 1.20 is out of support. |
| 1.19 | 1.72.0 | 1.75.0 | Istio 1.19 is out of support. |
| 1.18 | 1.67.0 | 1.73.0 | Istio 1.18 is out of support. |
| 1.17 | 1.63.2 | 1.66.1 | Istio 1.17 is out of support. Avoid 1.63.0,1.63.1 due to a regression. |
| 1.16 | 1.59.1 | 1.63.2 | Istio 1.16 is out of support. Avoid 1.62.0,1.63.0,1.63.1 due to a regression. |
| 1.15 | 1.55.1 | 1.59.0 | Istio 1.15 is out of support. |
| 1.14 | 1.50.0 | 1.54 | Istio 1.14 is out of support. |
| 1.13 | 1.45.1 | 1.49 | Istio 1.13 is out of support. |
| 1.12 | 1.42.0 | 1.44 | Istio 1.12 is out of support. |
| 1.11 | 1.38.1 | 1.41 | Istio 1.11 is out of support. |
| 1.10 | 1.34.1 | 1.37 | Istio 1.10 is out of support. |
| 1.9 | 1.29.1 | 1.33 | Istio 1.9 is out of support. |
| 1.8 | 1.26.0 | 1.28 | Istio 1.8 removes all support for mixer/telemetry V1, as does Kiali 1.26.0. Use earlier versions of Kiali for mixer support. |
| 1.7 | 1.22.1 | 1.25 | Istio 1.7 istioctl no longer installs Kiali. Use the Istio samples/addons for quick demo installs. Istio 1.7 is out of support. |
| 1.6 | 1.18.1 | 1.21 | Istio 1.6 introduces CRD and Config changes, Kiali 1.17 is recommended for Istio < 1.6. |
Maistra Version Compatibility
| Maistra | SMCP CR | Kiali | Notes |
|---|---|---|---|
| 2.6 | 2.6 | 1.73 | Using Maistra 2.6 to install service mesh control plane 2.6 requires Kiali Operator v1.73. Other versions are not compatible. |
| 2.6 | 2.5 | 1.73 | Using Maistra 2.6 to install service mesh control plane 2.5 requires Kiali Operator v1.73. Other versions are not compatible. |
| 2.6 | 2.4 | 1.65 | Using Maistra 2.6 to install service mesh control plane 2.4 requires Kiali Operator v1.73. Other versions are not compatible. |
| 2.5 | 2.5 | 1.73 | Using Maistra 2.5 to install service mesh control plane 2.5 requires Kiali Operator v1.73. Other versions are not compatible. |
| 2.5 | 2.4 | 1.65 | Using Maistra 2.5 to install service mesh control plane 2.4 requires Kiali Operator v1.73. Other versions are not compatible. |
| 2.4 | 2.4 | 1.65 | Using Maistra 2.4 to install service mesh control plane 2.4 requires Kiali Operator v1.65. Other versions are not compatible. |
| n/a | 2.3 | n/a | Service mesh control plane 2.3 is out of support. |
| n/a | 2.2 | n/a | Service mesh control plane 2.2 is out of support. |
| n/a | 2.1 | n/a | Service mesh control plane 2.1 is out of support. |
| n/a | 2.0 | n/a | Service mesh control plane 2.0 is out of support. |
| n/a | 1.1 | n/a | Service mesh control plane 1.1 is out of support. |
| n/a | 1.0 | n/a | Service mesh control plane 1.0 is out of support. |
OpenShift Console Plugin (OSSMC) Version Compatibility
Kiali server with the same version of OSSMC plugin must be installed previously in your OpenShift cluster.
| OpenShift | OSSMC Min | OSSMC Max | Notes |
|---|---|---|---|
| 4.15+ | 1.84 | ||
| 4.12+ | 1.73 | 1.83 | All OSSMC versions from v1.73 to v1.83 are only compatible with Kiali server v1.73 |
OpenShift Service Mesh Version Compatibility
OpenShift
If you are running Red Hat OpenShift Service Mesh (OSSM), use only the bundled version of Kiali.OSSM |
Kiali |
Notes |
|---|---|---|
| 2.6 | 1.73 | Same version as 2.5 |
| 2.5 | 1.73 | |
| 2.4 | 1.65 | |
| 2.3 | 1.57 | OSSM 2.3 is out of support |
| 2.2 | 1.48 | OSSM 2.2 is out of support |
Browser Compatibility
Kiali requires a modern web browser and supports the last two versions of Chrome, Firefox, Safari or Edge.
Hardware Requirements
Any machine capable of running a Kubernetes based cluster should also be able to run Kiali.
However, Kiali tends to grow in resource usage as your cluster grows. Usually the more namespaces and workloads you have in your cluster, the more memory you will need to allocate to Kiali.
Platform-specific requirements
OpenShift
If you are installing on OpenShift, you must grant the cluster-admin role to the user that is installing Kiali. If OpenShift is installed locally on the machine you are using, the following command should log you in as user system:admin which has this cluster-admin role:
$ oc login -u system:admin
kubectl is used to interact with the cluster environment. On OpenShift you can simply replace kubectl with oc, unless otherwise noted.
Google Cloud Private Cluster
Private clusters on Google Cloud have network restrictions. Kiali needs your cluster’s firewall to allow access from the Kubernetes API to the Istio Control Plane namespace, for both the 8080 and 15000 ports.
To review the master access firewall rule:
gcloud compute firewall-rules list --filter="name~gke-${CLUSTER_NAME}-[0-9a-z]*-master"
To replace the existing rule and allow master access:
gcloud compute firewall-rules update <firewall-rule-name> --allow <previous-ports>,tcp:8080,tcp:15000
2.2 - Install via Helm
Introduction
Helm is a popular tool that lets you manage Kubernetes applications. Applications are defined in a package named Helm chart, which contains all of the resources needed to run an application.
Kiali has a Helm Charts Repository at https://kiali.org/helm-charts. Two Helm Charts are provided:
- The
kiali-operatorHelm Chart installs the Kiali operator which in turn installs Kiali when you create a Kiali CR. - The
kiali-serverHelm Chart installs a standalone Kiali without the need of the Operator nor a Kiali CR.
kiali-server Helm Chart does not provide all the functionality that the Operator
provides. Some features you read about in the documentation may only be available if
you install Kiali using the Operator. Therefore, although the kiali-server Helm Chart
is actively maintained, it is not recommended and is only provided for convenience.
If using Helm, the recommended method is to install the kiali-operator Helm Chart
and then create a Kiali CR to let the Operator deploy Kiali.
Make sure you have the helm command available by following the
Helm installation docs.
Adding the Kiali Helm Charts repository
Add the Kiali Helm Charts repository with the following command:
$ helm repo add kiali https://kiali.org/helm-charts
helm commands in this page assume that you added the Kiali Helm Charts repository as shown.
If you already added the repository, you may want to update your local cache to fetch latest definitions by running:
$ helm repo update
Installing Kiali using the Kiali operator
Once you’ve added the Kiali Helm Charts repository, you can install the latest Kiali Operator along with the latest Kiali server by running the following command:
$ helm install \
--set cr.create=true \
--set cr.namespace=istio-system \
--set cr.spec.auth.strategy="anonymous" \
--namespace kiali-operator \
--create-namespace \
kiali-operator \
kiali/kiali-operator
The --namespace kiali-operator and --create-namespace flags instructs to
create the kiali-operator namespace (if needed), and deploy the Kiali
operator on it. The --set cr.create=true and --set cr.namespace=istio-system flags instructs to create a Kiali CR in the
istio-system namespace. Since the Kiali CR is created in advance, as soon as
the Kiali operator starts, it will process it to deploy Kiali. After Kiali has started,
you can access Kiali UI through ‘http://localhost:20001’ by executing
kubectl port-forward service/kiali -n istio-system 20001:20001
because of --set cr.spec.auth.strategy="anonymous". But realize that anonymous mode will allow anyone to be able to see and use Kiali. If you wish to require users to authenticate themselves by logging into Kiali, use one of the other auth strategies.
The Kiali Operator Helm Chart is configurable. Check available options and default values by running:
$ helm show values kiali/kiali-operator
--version X.Y.Z flag to the helm install and helm show values commands to work with a specific version of Kiali.
The kiali-operator Helm Chart mirrors all settings of the Kiali CR as chart
values that you can configure using regular --set flags. For example, the
Kiali CR has a spec.server.web_root setting which you can configure in the
kiali-operator Helm Chart by passing --set cr.spec.server.web_root=/your-path
to the helm install command.
For more information about the Kiali CR, see the Creating and updating the Kiali CR page.
Operator-Only Install
To install only the Kiali Operator, omit the --set cr.create and
--set cr.namespace flags of the helm command previously shown. For example:
$ helm install \
--namespace kiali-operator \
--create-namespace \
kiali-operator \
kiali/kiali-operator
This will omit creation of the Kiali CR, which you will need to create later to install Kiali Server. This option is good if you plan to do large customizations to the installation.
Installing Multiple Instances of Kiali
By installing a single Kiali operator in your cluster, you can install multiple instances of Kiali by simply creating multiple Kiali CRs. For example, if you have two Istio control planes in namespaces istio-system and istio-system2, you can create a Kiali CR in each of those namespaces to install a Kiali instance in each control plane.
If you wish to install multiple Kiali instances in the same namespace, or if you need the Kiali instance to have different resource names than the default of kiali, you can specify spec.deployment.instance_name in your Kiali CR. The value for that setting will be used to create a unique instance of Kiali using that instance name rather than the default kiali. One use-case for this is to be able to have unique Kiali service names across multiple Kiali instances in order to be able to use certain routers/load balancers that require unique service names.
spec.deployment.instance_name field is used for the Kiali resource names, including the Service name, you must ensure the value you assign this setting follows the Kubernetes DNS Label Name rules. If it does not, the operator will abort the installation. And note that because Kiali uses this as a prefix (it may append additional characters for some resource names) its length is limited to 40 characters.
Standalone Kiali installation
To install the Kiali Server without the operator, use the kiali-server Helm Chart:
$ helm install \
--namespace istio-system \
kiali-server \
kiali/kiali-server
The kiali-server Helm Chart mirrors all settings of the Kiali CR as chart
values that you can configure using regular --set flags. For example, the
Kiali CR has a spec.server.web_fqdn setting which you can configure in the
kiali-server Helm Chart by passing the --set server.web_fqdn flag as
follows:
$ helm install \
--namespace istio-system \
--set server.web_fqdn=example.com \
kiali-server \
kiali/kiali-server
Upgrading Helm installations
If you want to upgrade to a newer Kiali version (or downgrade to older
versions), you can use the regular helm upgrade commands. For example, the
following command should upgrade the Kiali Operator to the latest version:
$ helm upgrade \
--namespace kiali-operator \
--reuse-values \
kiali-operator \
kiali/kiali-operator
WARNING: No migration paths are provided. However, Kiali is a stateless
application and if the helm upgrade command fails, please uninstall the
previous version and then install the new desired version.
Managing configuration of Helm installations
After installing either the kiali-operator or the kiali-server Helm Charts,
you may be tempted to manually modify the created resources to modify the
installation. However, we recommend using helm upgrade to update your
installation.
For example, assuming you have the following installation:
$ helm list -n kiali-operator
NAME NAMESPACE REVISION UPDATED STATUS CHART APP VERSION
kiali-operator kiali-operator 1 2021-09-14 18:00:45.320351026 -0500 CDT deployed kiali-operator-1.40.0 v1.40.0
Notice that the current installation is version 1.40.0 of the
kiali-operator. Let’s assume you want to use your own mirrors of the Kiali
Operator container images. You can update your installation with the following
command:
$ helm upgrade \
--namespace kiali-operator \
--reuse-values \
--set image.repo=your_mirror_registry_url/owner/kiali-operator-repo \
--set image.tag=your_mirror_tag \
--version 1.40.0 \
kiali-operator \
kiali/kiali-operator
--reuse-values flag to take the
configuration of your current installation. Then, you only need to specify the
new settings you want to change using --set flags.
--version X.Y.Z flag with the
version of your current installation. Otherwise, you may end up upgrading to a
new version.
Uninstalling
Removing the Kiali operator and managed Kialis
If you used the kiali-operator Helm chart, first you must ensure that all
Kiali CRs are deleted. For example, the following command will agressively
delete all Kiali CRs in your cluster:
$ kubectl delete kiali --all --all-namespaces
The previous command may take some time to finish while the Kiali operator removes all Kiali installations.
Then, remove the Kiali operator using a standard helm uninstall command. For
example:
$ helm uninstall --namespace kiali-operator kiali-operator
$ kubectl delete crd kialis.kiali.io
kialis.kiali.io CRD because
Helm won’t delete it.
Known problem: uninstall hangs (unable to delete the Kiali CR)
Typically this happens if not all Kiali CRs are deleted prior to uninstalling the operator. To force deletion of a Kiali CR, you need to clear its finalizer. For example:
$ kubectl patch kiali kiali -n istio-system -p '{"metadata":{"finalizers": []}}' --type=merge
Removing standalone Kiali
If you installed a standalone Kiali by using the kiali-server Helm chart, use
the standard helm uninstall commands. For example:
$ helm uninstall --namespace istio-system kiali-server
2.3 - Install via OperatorHub
Introduction
The OperatorHub is a website that contains a catalog of Kubernetes Operators. Its aim is to be the central location to find Operators.
The OperatorHub relies in the Operator Lifecycle Manager (OLM) to install, manage and update Operators on any Kubernetes cluster.
The Kiali Operator is being published to the OperatorHub. So, you can use the OLM to install and manage the Kiali Operator installation.
Installing the Kiali Operator using the OLM
Go to the Kiali Operator page in the OperatorHub: https://operatorhub.io/operator/kiali.
You will see an Install button at the right of the page. Press it and you will be presented with the installation instructions. Follow these instructions to install and manage the Kiali Operator installation using OLM.
Afterwards, you can create the Kiali CR to install Kiali.
Installing the Kiali Operator in OpenShift
The OperatorHub is bundled in the OpenShift console. To install the Kiali Operator, simply go to the OperatorHub in the OpenShift console and search for the Kiali Operator. Then, click on the Install button and follow the instruction on the screen.
Afterwards, you can create the Kiali CR to install Kiali.
2.4 - The Kiali CR
The Kiali Operator watches the Kiali Custom Resource (Kiali CR), a custom resource that contains the Kiali Server deployment configuration. Creating, updating, or removing a Kiali CR will trigger the Kiali Operator to install, update, or remove Kiali.
If you want the operator to re-process the Kiali CR (called “reconciliation”) without having to change the Kiali CR’s spec fields, you can modify any annotation on the Kiali CR itself. This will trigger the operator to reconcile the current state of the cluster with the desired state defined in the Kiali CR, modifying cluster resources if necessary to get them into their desired state. Here is an example illustrating how you can modify an annotation on a Kiali CR:
$ kubectl annotate kiali my-kiali -n istio-system --overwrite kiali.io/reconcile="$(date)"
The Operator provides comprehensive defaults for all properties of the Kiali
CR. Hence, the minimal Kiali CR does not have a spec:
apiVersion: kiali.io/v1alpha1
kind: Kiali
metadata:
name: kiali
Assuming you saved the previous YAML to a file named my-kiali-cr.yaml, and that you are
installing Kiali in the same default namespace as Istio, create the resource with the following command:
$ kubectl apply -f my-kiali-cr.yaml -n istio-system
Once created, the Kiali Operator should shortly be notified and will process the resource, performing the Kiali
installation. You can wait for the Kiali Operator to finish the reconcilation by using the standard kubectl wait
command and ask for it to wait for the Kiali CR to achieve the condition of Successful. For example:
kubectl wait --for=condition=Successful kiali kiali -n istio-system
You can check the installation progress by inspecting the status attribute of the created Kiali CR:
$ kubectl describe kiali kiali -n istio-system
Name: kiali
Namespace: istio-system
Labels: <none>
Annotations: <none>
API Version: kiali.io/v1alpha1
Kind: Kiali
(...some output is removed...)
Status:
Conditions:
Last Transition Time: 2021-09-15T17:17:40Z
Message: Running reconciliation
Reason: Running
Status: True
Type: Running
Deployment:
Instance Name: kiali
Namespace: istio-system
Environment:
Is Kubernetes: true
Kubernetes Version: 1.27.3
Operator Version: v1.89.0
Progress:
Duration: 0:00:16
Message: 5. Creating core resources
Spec Version: default
Events: <none>
You may want to check the example install page to see some examples where the Kiali CR has a spec and to better
understand its structure. Most available attributes of the Kiali CR are
described in the pages of the Installation and
Configuration sections of the
documentation. For a complete list, see the Kiali CR Reference.
spec.deployment.cluster_wide_access setting in the CR. See the
Namespace Management page
for more information.
Once you created a Kiali CR, you can manage your Kiali installation by editing the resource using the usual Kubernetes tools:
$ kubectl edit kiali kiali -n istio-system
To confirm your Kiali CR is valid, you can utilize the Kiali CR validation tool.
2.5 - The OSSMConsole CR
OpenShift ServiceMesh Console (aka OSSMC) provides a Kiali integration with the OpenShift Console; in other words it provides Kiali functionality within the context of the OpenShift Console. OSSMC is applicable only within OpenShift environments.
The main component of OSSMC is a plugin that gets installed inside the OpenShift Console. Prior to installing this plugin, you are required to have already installed the Kiali Operator and Kiali Server in your OpenShift environment. Please the Installation Guide for details.
The Kiali Operator watches the OSSMConsole Custom Resource (OSSMConsole CR), a custom resource that contains the OSSMC deployment configuration. Creating, updating, or removing a OSSMConsole CR will trigger the Kiali Operator to install, update, or remove OSSMC.
Creating the OSSMConsole CR to Install the OSSMC Plugin
With the Kiali Operator and Kial Server installed and running, you can install the OSSMC plugin in one of two ways - either via the OpenShift Console or via the “oc” CLI. Both methods are described below. You choose the method you want to use.
spec.version field of the OSSMConsole CR, and its value must be the same version as that of the Kiali Server (i.e. it must match the spec.version of the Kiali Server’s Kiali CR). Normally, you can just set spec.version to default which tells the Kiali Operator to install OSSMC whose version is the same as that of the operator itself. Alternatively, you may specify one of the
supported versions in the format vX.Y.
Installing via OpenShift Console
From the Kiali Operator details page in the OpenShift Console, create an instance of the “OpenShift Service Mesh Console” resource. Accept the defaults on the installation form and press “Create”.
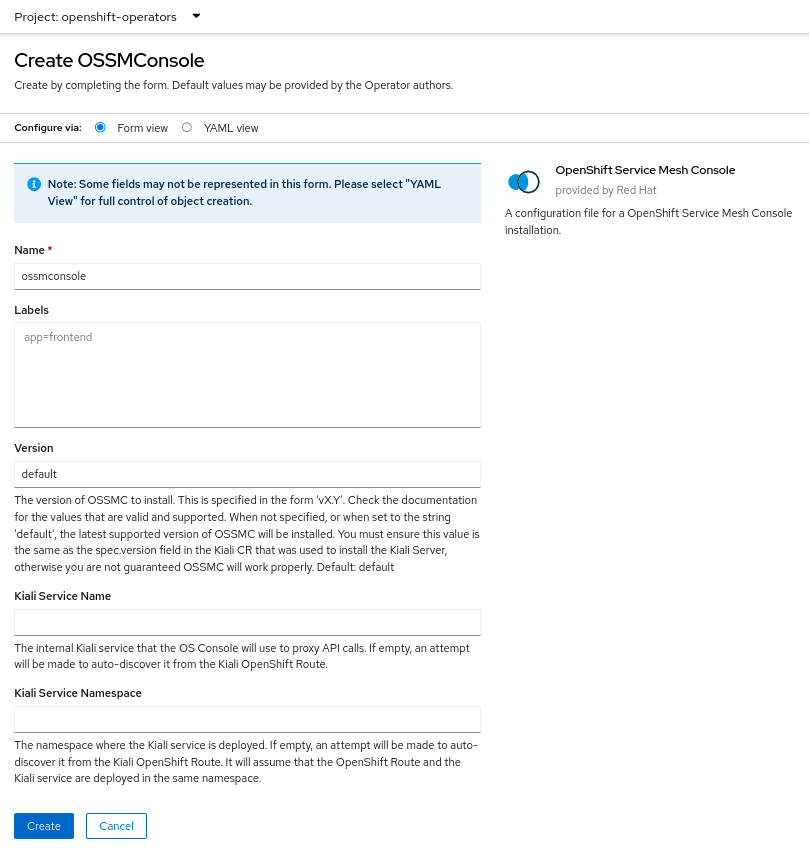
Installing via “oc” CLI
To instruct the Kiali Operator to install the plugin, simply create a small OSSMConsole CR. A minimal CR can be created like this:
cat <<EOM | oc apply -f -
apiVersion: kiali.io/v1alpha1
kind: OSSMConsole
metadata:
namespace: openshift-operators
name: ossmconsole
spec:
version: default
EOM
Note that the operator will deploy the plugin resources in the same namespace where you create this OSSMConsole CR - in this case openshift-operators but you can create the CR in any namespace.
For a complete list of configuration options available within the OSSMConsole CR, see the OSSMConsole CR Reference.
To confirm your OSSMConsole CR is valid, you can utilize the OSSMConsole CR validation tool.
Installation Status
After the plugin is installed, you can see the “OSSMConsole” resource that was created in the OpenShift Console UI. Within the operator details page in the OpenShift Console UI, select the OpenShift Service Mesh Console tab to view the resource that was created and its status. The CR status field will provide you with any error messages should the deployment of OSSMC fail.
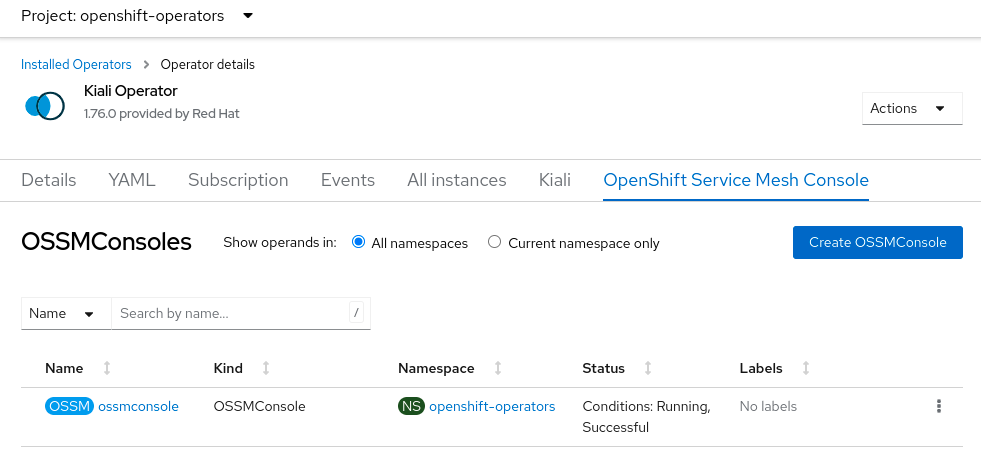
Once the operator has finished processing the OSSMConsole CR, you must then wait for the OpenShift Console to load and initialize the plugin. This may take a minute or two. You will know when the plugin is ready when the OpenShift Console pops up this message - when you see this message, refresh the browser window to reload the OpenShift Console:
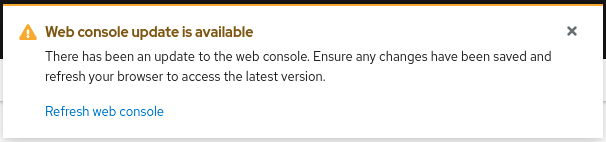
Uninstalling OSSMC
This section will describe how to uninstall the OpenShift Service Mesh Console plugin. You can uninstall the plugin in one of two ways - either via the OpenShift Console or via the “oc” CLI. Both methods are described in the sections below. You choose the method you want to use.
oc patch ossmconsoles <CR name> -n <CR namespace> -p '{"metadata":{"finalizers": []}}' --type=merge
Uninstalling via OpenShift Console
Remove the OSSMConsole CR by navigating to the operator details page in the OpenShift Console UI. From the operator details page, select the OpenShift Service Mesh Console tab and then select the Delete option in the kebab menu.
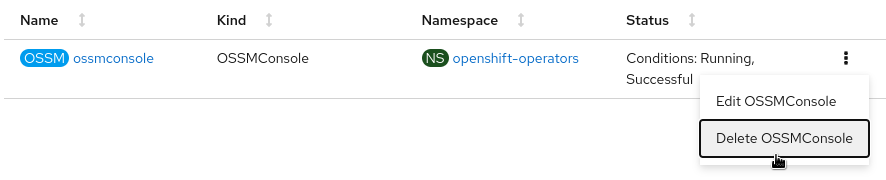
Uninstalling via “oc” CLI
Remove the OSSMConsole CR via oc delete ossmconsoles <CR name> -n <CR namespace>. To make sure any and all CRs are deleted from any and all namespaces, you can run this command:
for r in $(oc get ossmconsoles --ignore-not-found=true --all-namespaces -o custom-columns=NS:.metadata.namespace,N:.metadata.name --no-headers | sed 's/ */:/g'); do oc delete ossmconsoles -n $(echo $r|cut -d: -f1) $(echo $r|cut -d: -f2); done
2.6 - Accessing Kiali
Introduction
After Kiali is succesfully installed you will need to make Kiali accessible to users. This page describes some popular methods of exposing Kiali for use.
If exposing Kiali in a custom way, you may need to set some configurations to make Kiali aware of how users will access Kiali.
istio-system namespace.
Accessing Kiali using port forwarding
You can use port-forwarding to access Kiali by running any of these commands:
# If you have oc command line tool
oc port-forward svc/kiali 20001:20001 -n istio-system
# If you have kubectl command line tool
kubectl port-forward svc/kiali 20001:20001 -n istio-system
These commands will block. Access Kiali by visiting https://localhost:20001/ in
your preferred web browser.
Accessing Kiali through an Ingress
You can configure Kiali to be installed with an
Ingress resource
defined, allowing you to access
the Kiali UI through the Ingress. By default, an Ingress will not be created. You can
enable a simple Ingress by setting spec.deployment.ingress.enabled to true in the Kiali
CR (a similar setting for the server Helm chart is available if you elect to install Kiali
via Helm as opposed to the Kiali Operator).
Exposing Kiali externally through this spec.deployment.ingress mechanism is a
convenient way of exposing Kiali externally but it will not necessarily work or
be the best way to do it because the way in which you should expose Kiali
externally will be highly dependent on your specific cluster environment and
how services are exposed generally for that environment.
spec.deployment.ingress.enabled: false. Note that the Route is required
if you configure Kiali to use the auth strategy of openshift (which is the default
auth strategy Kiali will use when installed on OpenShift).
The default Ingress that is created will be configured for a typical NGinx implementation. If you have your own
Ingress implementation you want to use, you can override the default configuration through
the settings spec.deployment.ingress.override_yaml and spec.deployment.ingress.class_name.
More details on customizing the Ingress can be found below.
The Ingress IP or domain name should then be used to access the Kiali UI. To find your Ingress IP or domain name, as per the Kubernetes documentation, try the following command (though this may not work if using Minikube without the ingress addon):
kubectl get ingress kiali -n istio-system -o jsonpath='{.status.loadBalancer.ingress[0].ip}'
If it doesn’t work, unfortunately, it depends on how and where you had setup your cluster. There are several Ingress controllers available and some cloud providers have their own controller or preferred exposure method. Check the documentation of your cloud provider. You may need to customize the pre-installed Ingress rule or expose Kiali using a different method.
Customizing the Ingress resource
The created Ingress resource will route traffic to Kiali regardless of the domain in the URL. You may need a more specific Ingress resource that routes traffic to Kiali only on a specific domain or path. To do this, you can specify route settings.
Alternatively, and for more advanced Ingress configurations, you can provide your own Ingress declaration in the Kiali CR. For example:
deployment.ingress.override_yaml will be applied
to the created Route. The deployment.ingress.class_name is ignored on OpenShift.
spec:
deployment:
ingress:
class_name: "nginx"
enabled: true
override_yaml:
metadata:
annotations:
nginx.ingress.kubernetes.io/secure-backends: "true"
nginx.ingress.kubernetes.io/backend-protocol: "HTTPS"
spec:
rules:
- http:
paths:
- path: /kiali
backend:
serviceName: kiali
servicePort: 20001
Accessing Kiali in Minikube
If you enabled the Ingress controller, the default Ingress resource created by the installation (mentioned in the previous section) should be enough to access Kiali. The following command should open Kiali in your default web browser:
xdg-open https://$(minikube ip)/kiali
Accessing Kiali through a LoadBalancer or a NodePort
By default, the Kiali service is created with the ClusterIP type. To use a
LoadBalancer or a NodePort, you can change the service type in the Kiali CR as
follows:
spec:
deployment:
service_type: LoadBalancer
Once the Kiali operator updates the installation, you should be able to use
the kubectl get svc -n istio-system kiali command to retrieve the external
address (or port) to access Kiali. For example, in the following output Kiali
is assigned the IP 192.168.49.201, which means that you can access Kiali by
visiting http://192.168.49.201:20001 in a browser:
NAME TYPE CLUSTER-IP EXTERNAL-IP PORT(S) AGE
kiali LoadBalancer 10.105.236.127 192.168.49.201 20001:31966/TCP,9090:30128/TCP 34d
If you are using the LoadBalancer service type to directly expose the Kiali
service, you may want to check the available options for the
HTTP Server and
Metrics server.
Accessing Kiali through an Istio Ingress Gateway
If you want to take advantage of Istio’s infrastructure, you can expose Kiali using an Istio Ingress Gateway. The Istio documentation provides a good guide explaining how to expose the sample add-ons. Even if the Istio guide is focused on the sample add-ons, the steps are the same to expose a Kiali installed using this Installation guide.
Accessing Kiali in OpenShift
By default, Kiali is exposed through a Route if installed on OpenShift. The following command should open Kiali in your default web browser:
xdg-open https://$(oc get routes -n istio-system kiali -o jsonpath='{.spec.host}')/console
Specifying route settings
If you are using your own exposure method or if you are using one of the methods mentioned in this page, you may need to configure the route that is being used to access Kiali.
In the Kiali CR, route settings are broken in several attributes. For example,
to specify that Kiali is being accessed under the
https://apps.example.com:8080/dashboards/kiali URI, you would need to set the
following:
spec:
server:
web_fqdn: apps.example.com
web_port: 8080
web_root: /dashboards/kiali
web_schema: https
If you are letting the installation create an Ingress resource for you, the Ingress will be adjusted to match these route settings. If you are using your own exposure method, these spec.server settings are only making Kiali aware of what its public endpoint is.
It is possible to omit these settings and Kiali may be able to discover some of
these configurations, depending on your exposure method. For example, if you
are exposing Kiali via LoadBalancer or NodePort service types, Kiali can
discover most of these settings. If you are using some kind of Ingress, Kiali
will honor X-Forwarded-Proto, X-Forwarded-Host and X-Forwarded-Port HTTP
headers if they are properly injected in the request.
The web_root receives special treatment, because this is the path where Kiali
will serve itself (both the user interface and its api). This is useful if you
are serving multiple applications under the same domain. It must begin with a
slash and trailing slashes must be omitted. The default value is /kiali for
Kubernetes and / for OpenShift.
2.7 - Advanced Install
Canary upgrades
During a canary upgrade where multiple controlplanes are present, Kiali will automatically detect both controlplanes. You can visit the mesh page to visualize your controlplanes during a canary upgrade. You can also manually specify a controlplane you want Kiali to connect to through the Kiali CR however if you do this then you will need to update these settings during each canary upgrade.
spec:
external_services:
istio:
config_map_name: "istio"
istiod_deployment_name: "istiod"
istio_sidecar_injector_config_map_name: "istio-sidecar-injector"
Installing a Kiali Server of a different version than the Operator
When you install the Kiali Operator, it will be configured to install a Kiali Server that is the same version as the operator itself. For example, if you have Kiali Operator v1.34.0 installed, that operator will install Kiali Server v1.34.0. If you upgrade (or downgrade) the Kiali Operator, the operator will in turn upgrade (or downgrade) the Kiali Server.
There are certain use-cases in which you want the Kiali Operator to install a Kiali Server whose version is different than the operator version. Read the following section «Using a custom image registry» section to learn how to configure this setup.
Using a custom image registry
Kiali is released and published to the Quay.io container image registry. There is a repository hosting the Kiali operator images and another one for the Kiali server images.
If you need to mirror the Kiali container images to some other registry, you still can use Helm to install the Kiali operator as follows:
$ helm install \
--namespace kiali-operator \
--create-namespace \
--set image.repo=your.custom.registry/owner/kiali-operator-repo
--set image.tag=your_custom_tag
--set allowAdHocKialiImage=true
kiali-operator \
kiali/kiali-operator
--set allowAdHocKialiImage=true which allows specifying a
custom image in the Kiali CR. For security reasons, this is disabled by
default.
Then, when creating the Kiali CR, use the following attributes:
spec:
deployment:
image_name: your.custom.registry/owner/kiali-server-repo
image_version: your_custom_tag
Change the default image
As explained earlier, when you install the Kiali Operator, it will be
configured to install a Kiali Server whose image will be pulled from quay.io
and whose version will be the same as the operator. You can ask the operator to
use a different image by setting spec.deployment.image_name and
spec.deployment.image_version within the Kiali CR (as explained above).
However, you may wish to alter this default behavior exhibited by the operator.
In other words, you may want the operator to install a different Kiali Server
image by default. For example, if you have an air-gapped environment with its
own image registry that contains its own copy of the Kiali Server image, you
will want the operator to install a Kiali Server that uses that image by
default, as opposed to quay.io/kiali/kiali. By configuring the operator to do
this, you will not force the authors of Kiali CRs to have to explicitly define
the spec.deployment.image_name setting and you will not need to enable the
allowAdHocKialiImage setting in the operator.
To change the default Kiali Server image installed by the operator, set the
environment variable RELATED_IMAGE_kiali_default in the Kiali Operator
deployment. The value of that environment variable must be the full image tag
in the form repoName/orgName/imageName:versionString (e.g.
my.internal.registry.io/mykiali/mykialiserver:v1.50.0). You can do this when
you install the operator via helm:
$ helm install \
--namespace kiali-operator \
--create-namespace \
--set "env[0].name=RELATED_IMAGE_kiali_default" \
--set "env[0].value=my.internal.registry.io/mykiali/mykialiserver:v1.50.0" \
kiali-operator \
kiali/kiali-operator
Development Install
This option installs the latest Kiali Operator and Kiali Server images which are built from the master branches of Kiali GitHub repositories. This option is good for demo and development installations.
helm install \
--set cr.create=true \
--set cr.namespace=istio-system \
--set cr.spec.deployment.image_version=latest \
--set image.tag=latest \
--namespace kiali-operator \
--create-namespace \
kiali-operator \
kiali/kiali-operator
2.8 - Example Install
This is a quick example of installing Kiali. This example will install the operator and two Kiali Servers - one server will require the user to enter credentials at a login screen in order to obtain read-write access and the second server will allow anonymous read-only access.
For this example, assume there is a Minikube Kubernetes cluster running with an
Istio control plane installed in the namespace istio-system and
the Istio Bookinfo Demo installed in the namespace bookinfo:
$ kubectl get deployments.apps -n istio-system
NAME READY UP-TO-DATE AVAILABLE AGE
grafana 1/1 1 1 8h
istio-egressgateway 1/1 1 1 8h
istio-ingressgateway 1/1 1 1 8h
istiod 1/1 1 1 8h
jaeger 1/1 1 1 8h
prometheus 1/1 1 1 8h
$ kubectl get deployments.apps -n bookinfo
NAME READY UP-TO-DATE AVAILABLE AGE
details-v1 1/1 1 1 21m
productpage-v1 1/1 1 1 21m
ratings-v1 1/1 1 1 21m
reviews-v1 1/1 1 1 21m
reviews-v2 1/1 1 1 21m
reviews-v3 1/1 1 1 21m
Install Kiali Operator via Helm Chart
First, the Kiali Operator will be installed in the kiali-operator namespace using the operator helm chart:
$ helm repo add kiali https://kiali.org/helm-charts
$ helm repo update kiali
$ helm install \
--namespace kiali-operator \
--create-namespace \
kiali-operator \
kiali/kiali-operator
Install Kiali Server via Operator
Next, the first Kiali Server will be installed. This server will require the user to enter a Kubernetes token in order to log into the Kiali dashboard and will provide the user with read-write access. To do this, a Kiali CR will be created that looks like this (file: kiali-cr-token.yaml):
apiVersion: kiali.io/v1alpha1
kind: Kiali
metadata:
name: kiali
namespace: istio-system
spec:
auth:
strategy: "token"
deployment:
cluster_wide_access: false
discovery_selectors:
default:
- matchLabels:
kubernetes.io/metadata.name: bookinfo
view_only_mode: false
server:
web_root: "/kiali"
This Kiali CR will command the operator to deploy the Kiali Server in the same namespace where the Kiali CR is (istio-system). The operator will configure the server to: respond to requests to the web root path of /kiali, enable read-write access, use the authentication strategy of token, and be given access to the bookinfo namespace:
$ kubectl apply -f kiali-cr-token.yaml
Get the Status of the Installation
The status of a particular Kiali Server installation can be found by examining the status field of its corresponding Kiali CR. For example:
$ kubectl get kiali kiali -n istio-system -o jsonpath='{.status}'
When the installation has successfully completed, the status field will look something like this (when formatted):
$ kubectl get kiali kiali -n istio-system -o jsonpath='{.status}' | jq
{
"conditions": [
{
"ansibleResult": {
"changed": 21,
"completion": "2021-10-20T19:17:35.519131",
"failures": 0,
"ok": 102,
"skipped": 90
},
"lastTransitionTime": "2021-10-20T19:17:12Z",
"message": "Awaiting next reconciliation",
"reason": "Successful",
"status": "True",
"type": "Running"
}
],
"deployment": {
"discoverySelectorNamespaces": "bookinfo,istio-system",
"instanceName": "kiali",
"namespace": "istio-system"
},
"environment": {
"isKubernetes": true,
"kubernetesVersion": "1.28.0",
"operatorVersion": "v1.88.0"
},
"progress": {
"duration": "0:00:14",
"message": "7. Finished all resource creation"
}
}
Access the Kiali Server UI
The Kiali Server UI is accessed by pointing a browser to the Kiali Server endpoint and requesting the web root /kiali:
xdg-open http://$(minikube ip)/kiali
Because the auth.strategy was set to token, that URL will display the Kiali login screen that will require a Kubernetes token in order to authenticate with the server. For this example, you can use the token that belongs to the Kiali service account itself:
$ kubectl get secret -n istio-system $(kubectl get sa kiali-service-account -n istio-system -o jsonpath='{.secrets[0].name}') -o jsonpath='{.data.token}' | base64 -d
The output of that command above can be used to log into the Kiali login screen.
Install a Second Kiali Server
The second Kiali Server will next be installed. This server will not require the user to enter any login credentials but will only provide a view-only look at the service mesh. To do this, a Kiali CR will be created that looks like this (file: kiali-cr-anon.yaml):
apiVersion: kiali.io/v1alpha1
kind: Kiali
metadata:
name: kiali
namespace: kialianon
spec:
installation_tag: "Kiali - View Only"
istio_namespace: "istio-system"
auth:
strategy: "anonymous"
deployment:
cluster_wide_access: false
discovery_selectors:
default:
- matchLabels:
kubernetes.io/metadata.name: bookinfo
view_only_mode: true
instance_name: "kialianon"
server:
web_root: "/kialianon"
This Kiali CR will command the operator to deploy the Kiali Server in the same namespace where the Kiali CR is (kialianon). The operator will configure the server to: respond to requests to the web root path of /kialianon, disable read-write access, not require the user to authenticate, have a unique instance name of kialianon and be given access to the bookinfo namespace. The Kiali UI will also show a custom title in the browser tab so the user is aware they are looking at a “view only” Kiali dashboard. The unique deployment.instance_name is needed in order for this Kiali Server to be able to share access to the Bookinfo application with the first Kiali Server.
$ kubectl create namespace kialianon
$ kubectl apply -f kiali-cr-anon.yaml
The UI for this second Kiali Server is accessed by pointing a browser to the Kiali Server endpoint and requesting the web root /kialianon. Note that no credentials are required to gain access to this Kiali Server UI because auth.strategy was set to anonymous; however, the user will not be able to modify anything via the Kiali UI - it is strictly “view only”:
xdg-open http://$(minikube ip)/kialianon
Reconfigure Kiali Server
A Kiali Server can be reconfigured by simply editing its Kiali CR. The Kiali Operator will perform all the necessary tasks to complete the reconfiguration and reboot the Kiali Server pod when necessary. For example, to change the web root for the Kiali Server:
$ kubectl patch kiali kiali -n istio-system --type merge --patch '{"spec":{"server":{"web_root":"/specialkiali"}}}'
The Kiali Operator will update the necessary resources (such as the Kiali ConfigMap) and will reboot the Kiali Server pod to pick up the new configuration.
Uninstall Kiali Server
To uninstall a Kiali Server installation, simply delete the Kiali CR. The Kiali Operator will then perform all the necessary tasks to remove all remnants of the associated Kiali Server.
kubectl delete kiali kiali -n istio-system
Uninstall Kiali Operator
To uninstall the Kiali Operator, use helm uninstall and then manually remove the Kiali CRD.
$ kubectl delete kiali --all --all-namespaces
$ helm uninstall --namespace kiali-operator kiali-operator
$ kubectl delete crd kialis.kiali.io
3 - Deployment Options
There are other, more complex deployment settings, described in dedicated pages:
- Authentication
- Customization of the Ingress resource
- Customization of the service type (LoadBalancer or NodePort)
- Namespace management (configuring namespaces accessible and visible to Kiali)
Kiali and Istio installation namespaces
By default, the Kiali operator installs Kiali in the same namespace where the Kiali CR is created. However, it is possible to specify a different namespace for installation:
spec:
deployment:
namespace: "custom-kiali-namespace"
It is assumed that Kiali is installed to the same namespace as Istio. Kiali reads some Istio resources and may not work properly if those resources are not found. Thus, if you are installing Kiali and Istio on different namespaces, you must specify what is the Istio namespace:
spec:
istio_namespace: "istio-system"
Log level and format
By default, Kiali will print up to INFO-level messages in simple text format.
You can change the log level, output format, and time format as in the
following example:
spec:
deployment:
logger:
# Supported values are "trace", "debug", "info", "warn", "error" and "fatal"
log_level: error
# Supported values are "text" and "json".
log_format: json
time_field_format: "2006-01-02T15:04:05Z07:00"
The syntax for the time_field_format is the same as the Time.Format
function of the Go language.
The json format is useful if you are parsing logs of your applications for
further processing.
In Kiali, there are some special logs called audit logs that are emitted each time a user creates, updates or deletes a resource through Kiali. Audit logs are INFO-level messages and are enabled by default. If audit logs are too verbose, you can disable them without reducing the log level as follows:
spec:
server:
audit_log: false
Kiali instance name
If you plan to install more than one Kiali instance on the same cluster, you may need to configure an instance name to avoid conflicts on created resources:
spec:
deployment:
instance_name: "secondary"
The instance_name will be used as a prefix for all created Kiali resources.
The exception is the kiali-signing-key secret which will always have
the same name and will be shared on all deployments of the same namespace,
unless you specify a custom secret name.
instance_name will be used as a name prefix in resources, it must
follow Kubernetes naming
constraints.
instance_name of an existing Kiali installation. The workaround is to
uninstall Kiali and re-install with the desired instance_name.
Resource requests and limits
You can set the amount of resources available to Kiali using the
spec.deployment.resources attribute, like in the following example:
spec:
deployment:
resources:
requests:
memory: "128Mi"
cpu: "100m"
limits:
memory: "1Gi"
cpu: "500m"
Please, read the Managing Resources for Containers section in the Kubernetes documentation for more details about possible configurations.
Custom labels and annotations on the Kiali pod and service
Although some labels and annotations are set on the Kiali pod and on its
service (depending on configurations), you can add additional ones. For the
pod, use the spec.deployment.pod_labels and spec.deployment.pod_annotations
attributes. For the service, you can only add annotations using the
spec.deployment.service_annotations attribute. For example:
spec:
deployment:
pod_annotations:
a8r.io/repository: "https://github.com/kiali/kiali"
pod_labels:
sidecar.istio.io/inject: "true"
service_annotations:
a8r.io/documentation: "https://kiali.io/docs/installation/deployment-configuration"
Kiali page title (browser title bar)
If you have several Kiali installations and you are using them at the same time, there are good chances that you will want to identify each Kiali by simply looking at the browser’s title bar. You can set a custom text in the title bar with the following configuration:
spec:
installation_tag: "Kiali West"
The installation_tag is any human readable text of your desire.
Kubernetes scheduler settings
Replicas and automatic scaling
By default, only one replica of Kiali is deployed. If needed, you can change the replica count like in the following example:
spec:
deployment:
replicas: 2
If you prefer automatic scaling, creation of an HorizontalPodAutoscaler
resource is supported. For example, the following configuration automatically
scales Kiali based on CPU utilization:
spec:
deployment:
hpa:
api_version: "autoscaling/v1"
spec:
minReplicas: 1
maxReplicas: 2
targetCPUUtilizationPercentage: 80
scaleTargetRef field of the HPA spec, because this field
will be populated by the Kiali operator (or by Helm) depending on other
configuration.
Read the Kubernetes Horizontal Pod Autoscaler documentation to learn more about the HPA.
Allocating the Kiali pod to specific nodes of the cluster
You can constrain the Kiali pod to run on a specific set of nodes by using some of the standard Kubernetes scheduler configurations.
The simplest option is to use the
nodeSelector
configuration which you can configure like in the following example:
spec:
deployment:
node_selector:
worker-type: infra
You can also use the affinity/anti-affinity native Kubernetes feature if you prefer its more expressive syntax, or if you need more complex matching rules. The following is an example for configuring node affinity:
spec:
deployment:
affinity:
node:
requiredDuringSchedulingIgnoredDuringExecution:
nodeSelectorTerms:
- matchExpressions:
- key: worker-type
operator: In
values:
- infra
Similarly, you can also configure pod affinity and pod anti-affinity using the
spec.deployment.affinity.pod and spec.deployment.affinity.pod_anti
attributes.
Finally, if you want to run Kiali in a node with taints, the following is an example to configure tolerations:
spec:
deployment:
tolerations: # Allow to run Kiali in a tainted master node
- key: "node-role.kubernetes.io/master"
operator: "Exists"
effect: "NoSchedule"
Read the following Kubernetes documentation to learn more about these configurations:
Priority class of the Kiali pod
If you are using priority classes in your cluster, you can specify the priority class that will be set on the Kiali pod. For example:
spec:
deployment:
priority_class_name: high-priority
For more information about priority classes, read Pod Priority and Preemption in the Kubernetes documentation.
Adding host aliases to the Kiali pod
If you need to provide some static hostname resolution in the Kiali pod, you
can use HostAliases to add entries to the /etc/hosts
file
of the Kiali pod, like in the following example:
spec:
deployment:
host_aliases:
- ip: 192.168.1.100
hostnames:
- "foo.local"
- "bar.local"
HTTP server
Kiali is served over HTTP. You can configure a few options of the HTTP server. The following are the defaults, but you can change them to suit your needs.
spec:
server:
# Listen/bind address of the HTTP server. By default it is empty, which means to
# listen on all interfaces.
address: ""
# Listening port of the HTTP server. If you change it, also Kiali's Kubernetes
# Service is affected to use this port.
port: 20001
# Use GZip compression for responses larger than 1400 bytes. You may want to disable
# compression if you are exposing Kiali via a reverse proxy that is already
# doing compression.
gzip_enabled: true
# For development purposes only. Controls if "Cross-Origin Resourse Sharing" is
# enabled.
cors_allow_all: false
There is one additional spec.server.web_root option that affects the HTTP
server, but that one is described in the Specifying route settings section
of the Instalation guide.
Metrics server
Kiali emits metrics that can be collected by Prometheus. Most of these metrics are performance measurements.
The metrics server is enabled by default and listens on port 9090:
spec:
server:
metrics_enabled: true
metrics_port: 9090
The bind address is the same as the HTTP server. Thus, make sure that the HTTP Server and the metrics server are not configured to the same port.